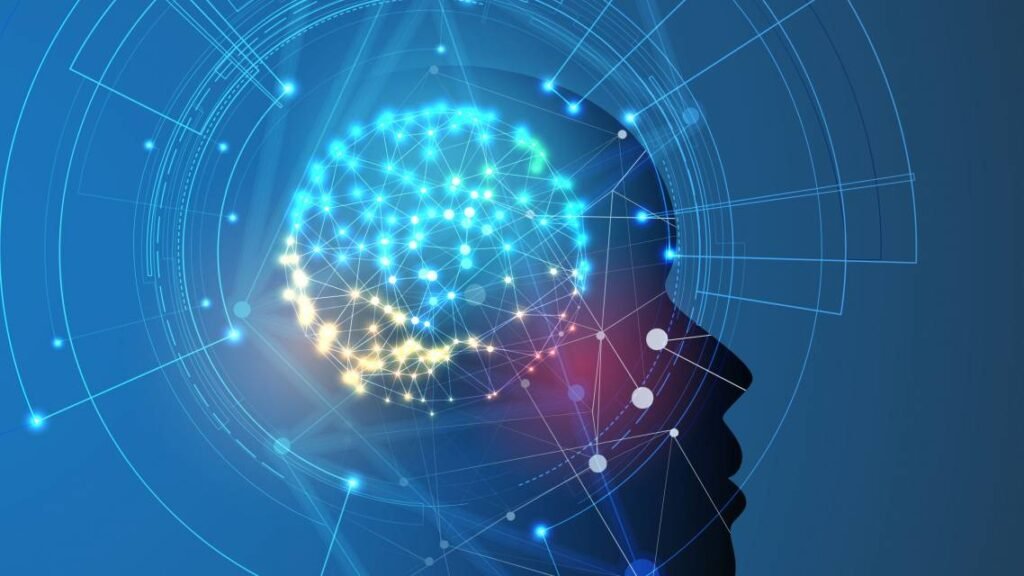How to Encrypt a File: A Comprehensive Guide

Introduction
In today’s digital world, securing sensitive information is more crucial than ever. Data breaches, cyber threats, and unauthorized access can lead to serious consequences. One effective way to safeguard your files is through file encryption. This guide will walk you through how to encrypt a file, explain which files you need to encrypt, and help troubleshoot common issues such as the “could not enable file encryption error” in various devices, including Android.
Understanding File Encryption
Before diving into the process, it’s essential to understand what file encryption is. File encryption is a security measure that encodes a file so that only authorized users with the decryption key can access its content. It is widely used for protecting sensitive data from unauthorized access.
Types of File Encryption
File encryption can be classified into two primary types:
- Symmetric Encryption – Uses a single key for both encryption and decryption. It is faster but less secure.
- Asymmetric Encryption – Uses a pair of keys: a public key for encryption and a private key for decryption. It is more secure but slower.
Both encryption types play a crucial role in modern cybersecurity strategies and are commonly used in various applications such as secure messaging, online transactions, and data protection.
Why You Should Encrypt Files
Many people wonder which files do you need to encrypt. The answer depends on the type of information you store. Here are some files that you should consider encrypting:
- Personal identification documents (passports, IDs, Social Security numbers)
- Financial records and tax documents
- Business contracts and legal agreements
- Medical records and health information
- Confidential corporate data
- Password lists and authentication credentials
- Customer or employee information
Encrypting these files ensures that even if unauthorized individuals gain access to your device, they cannot view the contents without the decryption key.
How to Encrypt a File
Encrypting a file can be done in multiple ways, depending on the operating system and the level of security required. Below are some common methods:
Using Windows Built-in Encryption
- Right-click on the file or folder you want to encrypt.
- Select Properties and navigate to the General tab.
- Click Advanced and check Encrypt contents to secure data.
- Click OK and then Apply.
- Windows will prompt you to back up your encryption key—make sure to store it in a safe place.
Using Third-Party Software
Several third-party software tools offer advanced file encryption options. Some popular choices include:
- VeraCrypt
- BitLocker (for entire drives)
- 7-Zip (for compressing and encrypting files)
- NordLocker
How to Encrypt Excel File
If you work with spreadsheets containing sensitive information, it’s crucial to know how to encrypt an Excel file. Follow these steps:
- Open the Excel file you want to encrypt.
- Click on File > Info.
- Select Protect Workbook and then Encrypt with Password.
- Enter a strong password and confirm it.
- Save the file to apply encryption.
Also Read: Choosing the Right Password Manager for Security
Encrypting Files on Mac
Mac users can also encrypt files using the built-in encryption tools:
- Open Disk Utility.
- Select File > New Image > Image from Folder.
- Choose the folder to encrypt.
- Select 256-bit AES encryption.
- Set a strong password and save the encrypted file.
Benefits of File Encryption
Understanding the advantages of encryption will reinforce why it is necessary. Here are some key benefits:
- Data Protection – Prevents unauthorized access and data breaches.
- Compliance – Many regulations require encryption for data security (e.g., GDPR, HIPAA).
- Confidentiality – Keeps sensitive information private.
- Secure Backups – Even if backup data is stolen, encryption prevents misuse.
- Remote Work Security – Protects files on shared networks and cloud storage.
- Protects Against Ransomware – Encrypted files cannot be easily accessed by malicious software.
Troubleshooting “Could Not Enable File Encryption Error”
Sometimes, users encounter the “could not enable file encryption error.” This error can occur due to several reasons:
- The file system does not support encryption (e.g., FAT32 instead of NTFS).
- Your user account does not have administrative privileges.
- The encryption feature is disabled in your system settings.
Fixing “Could Not Enable File Encryption Error”
Try the following solutions:
- Check File System Format:
- Right-click the drive, select Properties, and check the file system.
- If it is FAT32, convert it to NTFS using the command prompt:
convert X: /fs:ntfs(Replace
Xwith your actual drive letter.)
- Enable Encryption in Group Policy:
- Press
Win + R, typegpedit.msc, and hit Enter. - Navigate to
Computer Configuration > Windows Settings > Security Settings > Local Policies > Security Options. - Locate System cryptography: Use FIPS compliant algorithms and enable it.
- Press
- Ensure Administrator Privileges:
- Right-click the file and select Properties > Security.
- Check if your user account has Full Control.
- If not, click Edit and grant Full Control.
“Could Not Enable File Encryption Error in Android”
Android devices also support file encryption, but sometimes users face the “could not enable file encryption error in Android.” This error may arise due to:
- Insufficient storage space
- Outdated Android version
- Corrupted system files
- Hardware incompatibility
Fixing “Could Not Enable File Encryption Error in Android”
- Check Storage Space:
- Go to Settings > Storage and ensure there’s enough free space.
- Update Android Version:
- Navigate to Settings > System > Software Update and install any pending updates.
- Use Third-Party Encryption Apps:
- If built-in encryption fails, use apps like Andrognito or SSE Universal Encryption.
- Factory Reset (Last Resort):
- If encryption still fails, back up your data and perform a factory reset.
Conclusion
File encryption is essential for securing sensitive data. Whether you need to encrypt a file on Windows, protect an Excel file, or troubleshoot the “could not enable file encryption error,” this guide provides the necessary steps. Ensuring encryption works properly can prevent unauthorized access and keep your information safe.